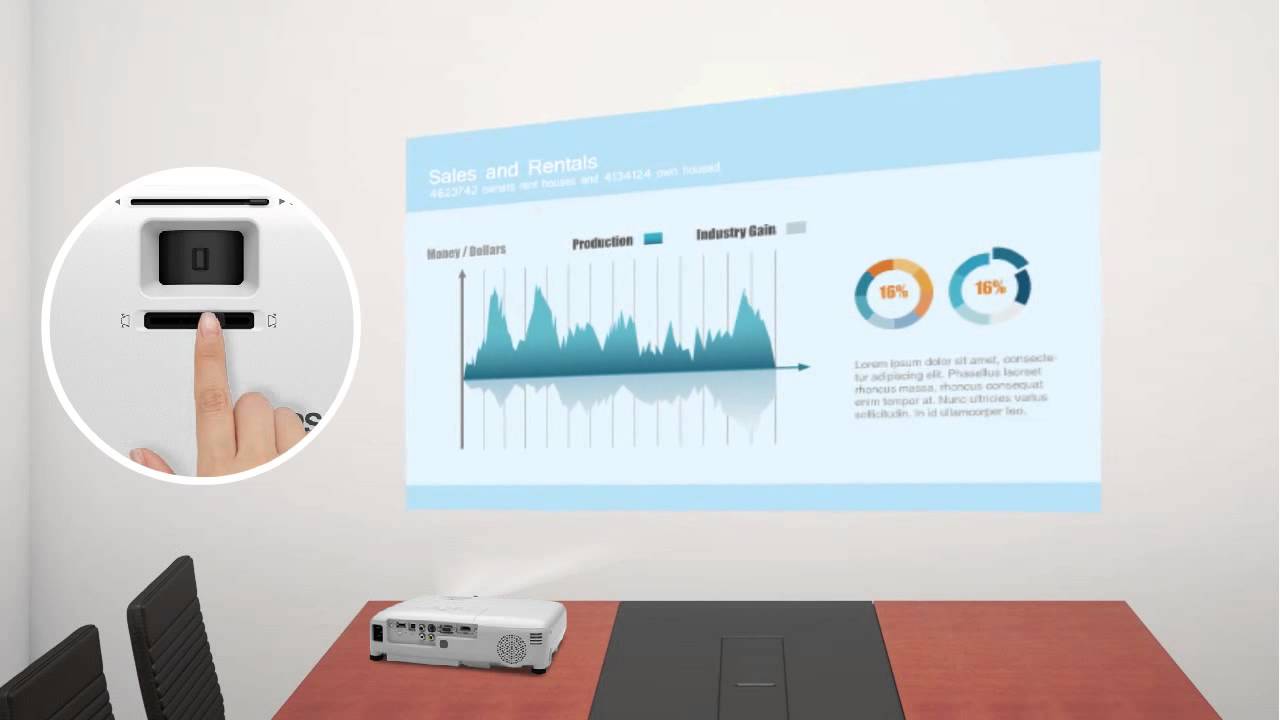How automatic keystone works
The projector has a tilt sensor. When you tilt the projector up or down, the projector will measure how much it is tilted. Based on this measurement, the projector can apply a correction so that the picture is straight on your wall (or ceiling).
Calibration
The projector has a built-in “zero position” which is set in the factory to be flat (on the floor). When you place the projector on the floor, with no tilt, the picture should be straight. If it is not perfectly straight, it can be due to one of many reasons:
- you’ve not placed the projector on a perfectly level surface
- your wall is not exactly 90° from the floor
- the built-in tilt sensor needs calibration
To correct this, you need to “calibrate” the sensor. This is very easy to do, just follow the steps below:
How to calibrate the tilt sensor?
- Place the projector on a flat horizontal surface such as the floor or a table top.
- Go to Projector Settings > Image > Keystone Correction.
- Select Horizontal Correction and press OK to activate the calibration.
Make sure that the projector is completely still and not moving during this process. It takes a few seconds.
Note: This calibration is also performed every time you turn automatic keystone off and on. So please make sure that the projector is flat and not tilted when you enable the Automatic Keystone Correction feature.
FAQs
Q: After performing calibration, the picture is not straight on the wall!
It means you did not place the projector on a perfectly level surface. Please place the projector on a level surface and calibrate again.
If that doesn’t work, your wall may not be at 90° from the floor. Do this:
- turn off the Automatic Keystone Correction
- tilt the projector yourself, such that the picture is straight on your wall
- turn back on the Automatic Keystone Correction.
The projector will remember this as the “straight” angle.
Q: Will the projector keep the correction, if I turn off automatic correction?
No, the correction is turned off.
Q: Does the picture quality suffer when correction is applied?
Yes there is a small degradation of sharpness when correction is applied, but it will not be very apparent when watching your media content. For the best picture quality it’s always advisable to physically put the projector in the front/center of your wall.
Q: What about projecting on my ceiling? Do I need to do anything special?
No. The projector will figure out when you’re projecting on the ceiling and apply the appropriate correction to make the picture straight on your ceiling above instead of on a wall in front.
Q: Does this work with HDMI or USB-C video input?
Yes!
Only 4-corner correction, digital zoom, and Bluetooth audio don’t work for external video. See INFO: Limitations of features for HDMI and USB-C inputs for more details.